Remove Borde Ron Pictures Mac Microsoft Office
Microsoft PowerPoint 2019 provides a bit of picture editing wizardry in the capability to remove the background from a picture. For example, the following image shows a picture of my dog Lucy with the background removed. (Background removal works best with picture that have a clear high-contrast distinction between the picture’s subject and the background.)
To accomplish this bit of photo-editing magic, follow these steps:
Add interest to your document's pages with borders. You can select from a wide range of styles, settings, colors, or even clip art to design an attractive border for your pages. In the Borders and Shading dialog box, in the Apply to list, choose the page (or pages) you want to remove the border from. Under Setting, choose None.
Select the picture Then click the Format tab Then click the Picture Border button Then click No Outline. This plan works with Office 2019, Office 2016, and Office 2013. Previous versions of Office, such as Office 2010, may work with Office 365 with reduced functionality. This compatibility with Office does not include the Office 365 F1 plans. Annual commitment required. Custom domain $12/year after. 2020-4-4 At the bottom of the edit profile picture page, you will see a ‘Remove’ button. Click it and the photo will be removed from your account. This will replace.
1. Select the picture whose background you want to remove.
2. On the Picture Tools → Format tab, click the Remove Background button (found in the Adjust group).
When you do, PowerPoint attempts to determine which part of your picture is the subject of the picture and which part is the background. PowerPoint creates a bounding rectangle that contains what it believes to be the subject of the picture. Then it analyzes the colors in the picture to determine what it believes to be the background portions of the picture. The background is then displayed in purple. In addition, a special Background Removal tab appears on the Ribbon.
Massive issue (reported via Feedback Hub, dw)Pros:- More customisable and with a little more features than the default Mail app for Windows 10- Sports the same Metro design as the rest of the Office apps, so fairly easy to navigateExtras:- Uses metro rather than Fluent Design so not totally consistent with the rest of the UI, but since some of Windows is still Metro it's not bad at all; quite the contrary. Even worse when you goto Microsofts Help page you get instructionsthat do NOT match the restricted dialogues being offered by OUTLOOK.USELESS. Submitted on Review title of PaulThe bad reviews are right.Outlook 2019 crashes. Microsoft corp. Submitted on Review title of RokeDecentCons:- Tasks are sperate from Microsoft Tasks which is mental - take a note from what Google's recently done- When adding e-mail accounts via Outlook, inputting the correct password doesn't work.
This figure shows PowerPoint’s initial attempt at removing the background from the picture of Lucy. As you can see, PowerPoint has found most of Lucy’s head but managed to cut off the top of her head, her nose, and her right eye. The result is a little disconcerting.
3. If necessary, resize the bounding rectangle to properly enclose the subject.
This figure shows the results after I resized the bounding rectangle to include all of Lucy’s head.
4. If necessary, use the Mark Areas to Keep and Mark Areas to Remove buttons to refine the location of the picture’s background.
For example, if an area that’s part of the subject is shown as background, click the Mark Areas to Keep button. Then, either click in the area you want included or click and drag a line across a large portion of the area to be included. PowerPoint will attempt to discern which part of the picture you marked and include that area in the picture’s subject. Note that you don’t have to circle the area you want to include, nor do you have to be too precise. PowerPoint will do its best to figure out which portions of the image to include based on your mark.
Similarly, if PowerPoint has mistaken part of the background for the subject, click the Mark Areas to Remove button and click or draw a line within the area that should be removed.
If PowerPoint misinterprets your mark, press Ctrl+Z to undo your action. Or, click the Delete Mark button and then click the mark you want to delete.
5. Repeat Step 4 until you’ve successfully removed the picture’s background.
6. Click the Keep Changes button.
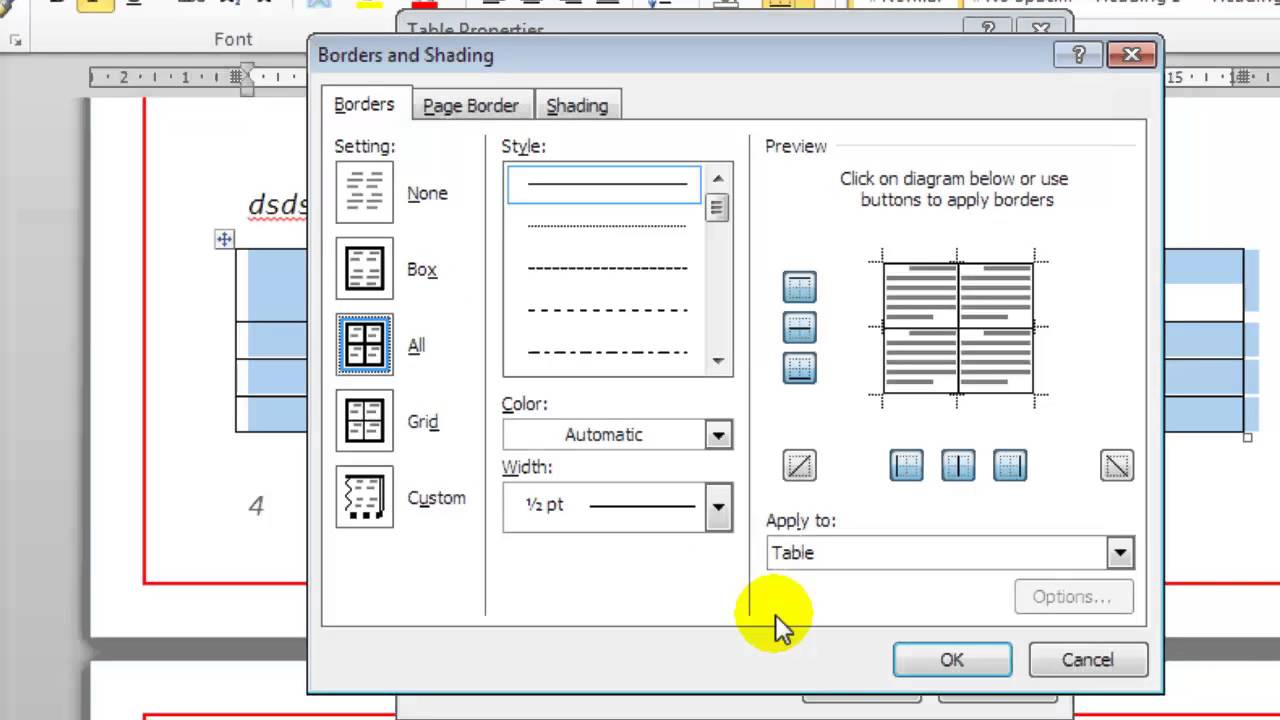
The slide returns to normal, with the background of your picture removed.
In Office 2011 for Mac, a frame is a container that surrounds objects, such as pictures and charts. You use a frame when your text or graphic contains comments, comment marks, or note reference marks so that you can position them within a document precisely and control text flow around the frame. Frames are handy containers because you can put all sorts of stuff inside them. Here is some handy information about frames:
You can position frames anywhere on a page by dragging.
You can wrap text around a frame, although you only get two of the numerous wrapping options for frames: None and Around.
'Username and password not accepted'. Step 2: Try these troubleshooting steps. 'Invalid credentials'. You're asked to enter your username and password over and overStep 1: Check your passwordIf you have these problems or can’t sign in, first check to make sure you’re using the right password. Gmail imap settings for microsoft outlook for mac help.
You can anchor a frame to a specific position on a page so that it doesn’t move with the text.
The Ribbon doesn’t contain an Insert Frame button. If you use frames often, consider adding the Insert Frame command to a toolbar as follows:
In Word, choose View→Toolbars→Customize Menus and Toolbars.
Select the Commands tab and in the Category list on the left, select Insert.
In the Commands list on the right, scroll down until you find the Horizontal command. Drag this command to the Standard toolbar and release the mouse button when you see the insertion cursor.
Click OK to close the Customize Menus and Toolbars dialog.
Working with a frame while it’s empty is easier. After you put something into a frame, it can be nearly impossible to select just the frame. Follow these steps:
Click the Insert Frame button.
Hold down the mouse button and then drag diagonally to make the frame.
Release the mouse button when you’re done.
An empty box with a shaded border appears; this is the frame.
Before you put something inside the frame, take a moment to size and position the frame and to set its properties. Right-click or Control-click the frame and choose Format Frame. You can control the exact size and position of the frame with each section of the Frame dialog:
Text Wrapping
Horizontal
Vertical
Size
You can use frames as placeholders. For example, you can insert a frame into a document where you plan to put a picture later. When you’re ready, you can drag a picture from the Media Browser into the frame, and the picture size adjusts to fit the frame.
Border 1px Solid
Select a range of text or a picture and then click the Insert Frame button. The selection will then be contained within a frame that is easily positioned anywhere in your document.