Stop Opening Microsoft Program At Startup Mac
On Windows 10, Microsoft Edge loads some processes as well as the 'New Tab' and 'Start' pages in the background during startup to improve the speed when launching the application. However, if you've already switched to the Chromium version of Edge, or you use Chrome, Firefox, or another browser to surf the net, these processes are just wasting system resources.
May 07, 2013 Last but not least, you may have specific programs on your Mac with “Launch at Startup” settings that you’ll need to find and disable. Now, if you’re the patient type, waiting a little longer for your Mac to boot up so that your programs appear just as you left them might be a fair trade-off. Copy (Ctrl + C) the program shortcut and then paste (CTRL +V) it to the Startup folder you opened in Step 2. Your program will automatically start the next time you start your computer. If you ever want to remove a program from autostart, delete the shortcut from the Startup folder (Steps 1 and 2). If you want to stop multiple apps from opening on startup, using System Preferences will let you do it all in one place. First, open System Preferences by navigating to the Apple menu in the top left corner of your Mac. Aug 02, 2019 Make sure any app you want to run at startup is turned On. If you don’t see the Startup option in Settings, right-click the Start button, select Task Manager, then select the Startup tab. (If you don’t see the Startup tab, select More details.) Select the app you want to change, then select Enable to run it at startup or Disable so it doesn. Oct 24, 2017 Select the Apple menu and System Preferences. Select Users & Groups and then the Login Items tab in the top center. The list of enabled apps will appear in the center pane. May 17, 2019 Do you want to stop programs from running at startup? There’s an easy way to remove programs from startup and get your Mac to load faster on launch. The fastest way to turn off startup items on Mac is an app like CleanMyMac X. Download CleanMyMac for free. Launch the app. Open Optimization tab. Click on Login items. From the list of apps, disable the ones you don’t need on startup. Aug 30, 2019 System control How to stop loading Microsoft Edge processes at startup on Windows 10 If you don't use Microsoft Edge (legacy), you should disable its startup processes to.
Luckily, if you don't use the default browser, starting with version 1809, Windows 10 includes options to prevent the browser from launching processes and loading the Start and New Tab pages as the system starts up with the Group Policy Editor and Registry.
In this Windows 10 guide, you'll learn the steps to prevent Microsoft Edge (legacy) from loading related processes during startup.
How to disable preloading Microsoft Edge at startup using Group Policy
If you're running Windows 10 Pro, the easiest way to prevent Microsoft Edge from starting processes during startup is using the Local Group Policy Editor.
To block Edge resources at startup on Windows 10, use these steps:
- Open Start.
- Search for gpedit.msc and click OK to open the Local Group Policy Editor.
Browse the following path:
Computer Configuration > Administrative Templates > Windows Components > Microsoft EdgeOn the right side, double-click the Allow Microsoft Edge to pre-launch at Windows startup, when the system is idle, and each time Microsoft Edge is closed policy.
Select the Disabled option.
- Click Apply.
- Click OK.
- On the right side, double-click the Allow Microsoft Edge to start and load the Start and New Tab page at Windows startup and each time Microsoft Edge is closed policy.
Select the Disabled option.
- Click Apply.
- Click OK.
- Restart your computer.
Once you complete the steps, the browser will no longer pre-load processes freeing up resources for more important apps and services, or another browser.
In the case you change your mind, you can roll back the previous settings using the same instructions, but on step No. 5 and step No. 9, select the Not Configured option.
How to disable preloading Microsoft Edge at startup using Registry
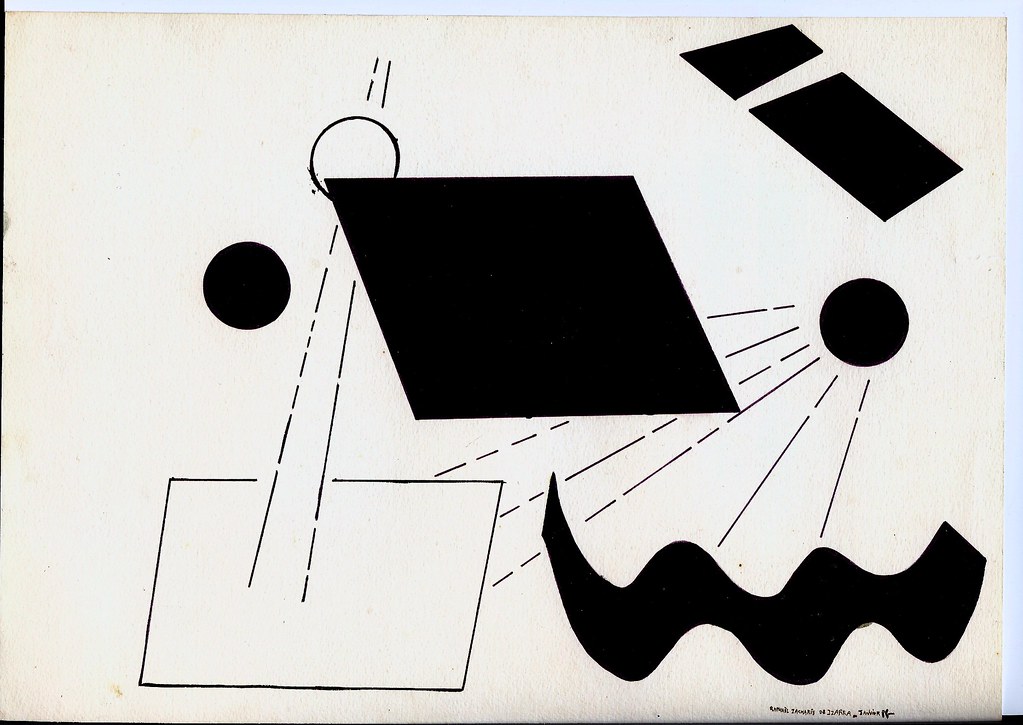
If you don't have access to the Local Group Policy Editor, you can still disable Microsoft Edge from preloading on startup by modifying the Registry.
Warning: This is a friendly reminder that editing the Registry is risky, and it can cause irreversible damage to your installation if you don't do it correctly. It's recommended to make a full backup of your PC before proceeding.
To prevent Microsoft Edge resources from launching at startup, use these steps:
:max_bytes(150000):strip_icc()/03-import-outlook-contacts-into-macos-contacts-for-the-mail-app-106f661611074af8b80113dbb1c3a39e.jpg) You may need to sign in again.If Two-step verification isn't turned on, you'll need to do that before you continue. Make a note of this password (without the spaces) and use this as the password when adding a new account to Outlook. Then select Manage app passwords.Select Outlook Desktop from the drop-down list, and then select Generate.Yahoo will display an app password for you.
You may need to sign in again.If Two-step verification isn't turned on, you'll need to do that before you continue. Make a note of this password (without the spaces) and use this as the password when adding a new account to Outlook. Then select Manage app passwords.Select Outlook Desktop from the drop-down list, and then select Generate.Yahoo will display an app password for you.
- Open Start.
- Search for regedit and click the top result to open the Registry.
Browse the following path:
HKEY_LOCAL_MACHINESOFTWAREPoliciesMicrosoftQuick tip: On Windows 10, you can now copy and paste the path in the Registry's address bar to quickly jump to the key destination.
Right-click the Microsoft (folder) key, select New, and click on Key.
- Name the key MicrosoftEdge and press Enter.
Right-click the newly created key, select New, and click on Key.
- Name the key Main and press Enter.
Right-click the newly created key, select New, and click on DWORD (32-bit) Value.
- Name the key AllowPrelaunch and press Enter.
Double-click the newly created DWORD and set the value to 0.
- Click the OK button.
- Right-click the Microsoft (folder) key, select New, and click on Key.
- Name the key TabPreloader and press Enter.
- Click the OK button.
- Right-click the newly created key, select New, and click on DWORD (32-bit) Value.
- Name the key AllowTabPreloading and press Enter.
Double-click the newly created DWORD and set the value to 0.
- Click the OK button.
- Restart your computer.
After you complete the steps, Microsoft Edge related services won't launch automatically on startup.
You can always revert the changes by using the same instructions, but on step No. 4, make sure to right-click the MicrosoftEdge key and select the Delete option.
While according to the settings information, these changes should work on devices running Windows 10 version 1809 and later, during our test, these changes permanently disabled the background processes on version 1809, but on version 1903, they are just disabled during startup, and eventually, some processes will launch again.
More Windows 10 resources
For more helpful articles, coverage, and answers to common questions about Windows 10, visit the following resources:
Make Meetings FunMicrosoft now lets you spice up your Teams calls with custom backgrounds
With more people now working from home, Microsoft is beefing up Teams with several new features. One of the biggest is the ability to add custom backgrounds during video calls to add a little fun to the experience.
To use any of these key combinations, press and hold the keys immediately after pressing the power button to turn on your Mac, or after your Mac begins to restart. Keep holding until the described behavior occurs.
- Command (⌘)-R: Start up from the built-in macOS Recovery system. Or use Option-Command-R or Shift-Option-Command-R to start up from macOS Recovery over the Internet. macOS Recovery installs different versions of macOS, depending on the key combination you use while starting up. If your Mac is using a firmware password, you're prompted to enter the password.
- Option (⌥) or Alt: Start up to Startup Manager, which allows you to choose other available startup disks or volumes. If your Mac is using a firmware password, you're prompted to enter the password.
- Option-Command-P-R:Reset NVRAM or PRAM. If your Mac is using a firmware password, it ignores this key combination or starts up from macOS Recovery.
- Shift (⇧): Start up in safe mode. Disabled when using a firmware password.
- D: Start up to the Apple Diagnostics utility. Or use Option-Dto start up to this utility over the Internet. Disabled when using a firmware password.
- N: Start up from a NetBoot server, if your Mac supports network startup volumes. To use the default boot image on the server, hold down Option-N instead. Disabled when using a firmware password.
- Command-S: Start up in single-user mode. Disabled in macOS Mojave or later, or when using a firmware password.
- T: Start up in target disk mode. Disabled when using a firmware password.
- Command-V: Start up in verbose mode. Disabled when using a firmware password.
- Eject (⏏) or F12 or mouse button or trackpad button: Eject removable media, such as an optical disc. Disabled when using a firmware password.
If a key combination doesn't work
If a key combination doesn't work at startup, one of these these solutions might help:
- Be sure to press and hold all keys in the combination together, not one at a time.
- Shut down your Mac. Then press the power button to turn on your Mac. Then press and hold the keys as your Mac starts up.
- Wait a few seconds before pressing the keys, to give your Mac more time to recognize the keyboard as it starts up. Some keyboards have a light that flashes briefly at startup, indicating that the keyboard is recognized and ready for use.
- If you're using a wireless keyboard, plug it into your Mac, if possible. Or use your built-in keyboard or a wired keyboard. If you're using a keyboard made for a PC, such as a keyboard with a Windows logo, try a keyboard made for Mac.
- If you're using Boot Camp to start up from Microsoft Windows, set Startup Disk preferences to start up from macOS instead. Then shut down or restart and try again.
Stop Microsoft Teams From Opening
Remember that some key combinations are disabled when your Mac is using a firmware password.
Microsoft Program Downloads
Learn more
Free Microsoft Program Downloads
- Learn what to do if your Mac doesn't turn on.
- Learn about Mac keyboard shortcuts that you can use after your Mac has started up.