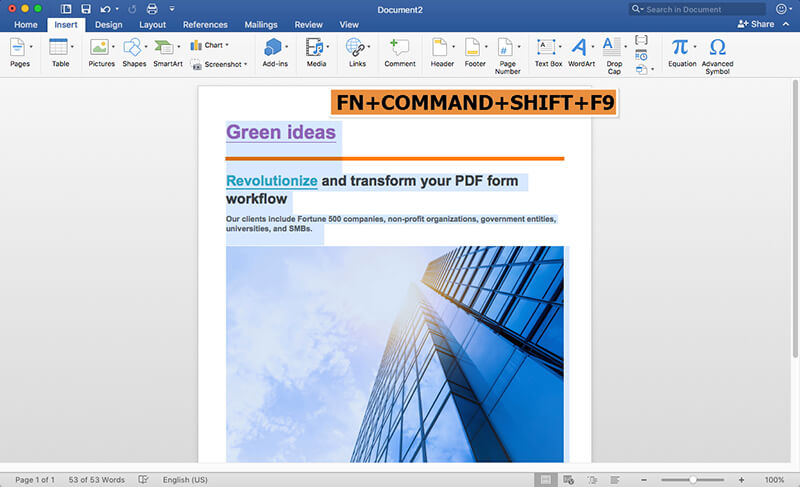Microsoft Calculator Plus For Mac
- Microsoft Calculator Plus Windows 7
- Microsoft Calculator Plus For Mac Free
- Microsoft Calculator Plus For Mac Free
Applies to:Office for Mac, Office 2019 for Mac, Office 2016 for Mac
Use of the Microsoft Calculator Plus ('Calculator') is completely voluntary on the part of the end user. The information, calculations and/or conversion estimations generated from use of the Calculator are for informational purposes only and Microsoft makes no warranties, express or implied, with respect to the Calculator or the accuracy of any. Download and install or reinstall Office 365 or Office 2019 on a PC or Mac Office 2019 Office 2019 for Mac Office 2016 Office for business Office 365 Admin Office 365 for home Office 365 Small Business Office 365 Small Business Admin Office 365 for Mac Office.com More.
How to Install Calculator Plus Free for PC or MAC: First, you must have to free download either BlueStacks or Andy android emulator for your PC making use of the download button specified in the starting of this web page. In case your download process completes double click the installer to begin with the set up process. Useful Calculator keyboard shortcuts in Windows 10 In Windows 10, Microsoft replaced the good old calculator with a new Modern app. Many people are not aware that it has hotkeys like the old one. Download Calculator Plus Free for PC/Mac/Windows 7,8,10 and have the fun experience of using the smartphone Apps on Desktop or personal computers. Description and Features of Calculator Plus Free For PC: New and rising Tools App, Calculator Plus Free developed by Digitalchemy, LLC for Android is available for free in the Play Store. Before we move toward the installation guide of Calculator. Microsoft Calculator Plus is not available for Mac but there are plenty of alternatives that runs on macOS with similar functionality. The most popular Mac alternative is SpeedCrunch, which is both free and Open Source. Microsoft offers free software Calculator Plus that provides additional and advanced mathematical computing and calculation functions such as conversions between different measurement units for area, temperature, volume and more. It also includes all the mathematical functions offered in the original Microsoft Calculator prebuilt in Windows.
There are two basic ways that you, as an admin, can deploy Office for Mac to users in your organization:
Provide your users with the installer package file, and have them install Office for Mac for themselves
Download the installer package file to your local network, and then use your software distribution tools to deploy Office for Mac to your users
If you have an Office 365 plan, you can provide your users with instructions on how to download and install Office for Mac for themselves. To install Office for Mac, a user has to be administrator on the Mac or know an administrator account name and password.
But, if you deploy Office for Mac for your users, you have more control over the deployment, including which users get Office for Mac and when. To plan your deployment, review the following information.
Download Office for Mac to your local network
The easiest way to download Office for Mac, and ensure you're always getting the most current version and build, is to download directly from the Office Content Delivery Network (CDN) on the internet. Here are the links to the installer packages for the Office suite, which contains all the applications:
- Office for Mac (for Office 365 plans)
- Office 2019 for Mac (for retail or volume licensed versions)
- Office 2016 for Mac (for retail or volume licensed versions)
Note
- Installer and update packages for individual applications are also available on the Office CDN. For links to those, see Most current packages for Office for Mac.
- The same installer package is used for Office for Mac and Office 2019 for Mac. How you activate the product determines whether you get the features for Office for Mac or the features for Office 2019 for Mac.
- Unlike Office 2016 for Mac, the installer package for Office 2019 for Mac isn't available on the Volume Licensing Service Center (VLSC).
Deploy Office for Mac to users in your organization
Office for Mac uses the Apple Installer technology for installation. That means you can use the software distribution tools that you normally use to deploy software to Mac users. Some of the most common tools are Jamf Pro, Munki, and AutoPkg. You can also use Apple Remote Desktop and AppleScript.
Important
There are changes in Office for Mac to improve security, including implementing Apple app sandboxing guidelines. These changes mean that you can't customize the app bundle before or after you deploy Office. Don't add, change, or remove files in an app bundle. For example, even if you don't need the French language resource files for Excel, don't delete them. This change prevents Excel from starting. Even though you can't customize app bundles, you can configure preferences for each app.
Additional deployment information for Office for Mac
Whichever deployment method you decide to use, the following information can help you plan your Office for Mac deployment.
What's new: Before you deploy, review the information about what's new for admins in Office for Mac. This includes information about system requirements, language support, and new features.
Side-by-side installation: You can't have Office 2016 for Mac and Office 2019 for Mac installed on the same computer. Also, you can't have Office for Mac (from an Office 365 plan) along with either Office 2016 for Mac or Office 2019 for Mac (both of which are one-time purchase versions) installed on the same computer.
Deploying individual apps: Installer package files for individual applications are available on the Office Content Delivery Network (CDN). For links to those, see Most current packages for Office for Mac.
Activation: To use Office for Mac, it needs to be activated. Before you deploy, review the information about how activation works in Office for Mac.
Microsoft word for mac mini free. The Mac Book is also running the latest version of MacOS as well, so that cannot be the reason.Can anyone help with this?Robin. And before I reinstalled and upgraded to Mojave OS on the Mini Mac it worked there as well.
Uninstalling: If you need to uninstall Office for Mac, you can follow these steps to completely remove Office for Mac. Unfortunately, there is no program to uninstall Office for Mac automatically.
Office for Mac 2011: Support for Office for Mac 2011 ended on October 10, 2017. All of your Office for Mac 2011 apps will continue to function. But, you could expose yourself to serious and potentially harmful security risks. To completely remove Office for Mac 2011, follow these steps.
Upgrading to Office 2019 for Mac: If you're a volume licensed customer, you can upgrade to Office 2019 for Mac without uninstalling Office 2016 for Mac. You just need to download the 2019 version of the Volume License (VL) Serializer from the Volume Licensing Service Center (VLSC) and deploy it to each computer running Office 2016 for Mac. If you need to go back to Office 2016 for Mac after you've upgraded, follow these steps.
Version numbers Version numbers of 16.17 or higher for retail or volume licensed installs indicate you have Office 2019 for Mac. Office 2016 for Mac has version numbers of 16.16 or lower. Since the 'major' version (16) hasn't changed between Office 2016 for Mac and Office 2019 for Mac, application settings, including policies, preferences, and preference domains are similar between the two versions. Also, add-ins and other extensibility solutions that are compatible with Office 2016 for Mac will most likely be compatible with Office 2019 for Mac or will require minimal testing.
Related topics
In Windows 10, Microsoft replaced the good old calculator with a new Modern app. Many people are not aware that it has hotkeys like the old one. You might be interested in learning those hotkeys to use it more productively. Today, we will share all Calculator keyboard shortcuts available in Windows 10. Here we go.
RECOMMENDED: Click here to fix Windows errors and optimize system performance
Open the Calculator app. You can do it by clicking the icon in the Start menu or by launching it directly as described in the following article: Run Calculator in Windows 10 directly.
After it starts, you can use the following hotkeys:
Alt+1 - Switch to Standard mode.
Alt+2 - Switch to Scientific mode.
Alt+3 - Switch to Programmer mode.
Alt+4 - Switch to Statistics mode. (In Windows 10 LTSB, which still has the good, old Calculator)
Ctrl+M - Store in memory.
Ctrl+P - Add to memory.
Ctrl+Q - Subtract from memory.
Ctrl+R - Recall from memory.
Ctrl+L - Clear memory.
F9 - Select ±.
R - Select 1/x (Reciprocal).
@ - Calculate the square root.
Del - Select CE.
Ctrl+H - Turn calculation history on or off.
Up arrow - Move up in history list.
Down arrow - Move down in history list.
Ctrl+Shift+D - Clear history.
F3 - Select DEG in Scientific mode.
F4 - Select RAD in Scientific mode.
F5 - Select GRAD in Scientific mode.
Ctrl+G - Select Power of 10x in Scientific mode.
Ctrl+O - Select cos h in Scientific mode.
Ctrl+S - Select sin h in Scientific mode.
Ctrl+T - Select tan h in Scientific mode.
Shift+S - Select sin -1 in Scientific mode.
Shift+O - Select cos -1 in Scientific mode.
Shift+T - Select tan -1 in Scientific mode.
Ctrl+Y - Select y√x in Scientific mode.
D - Select Mod (modulo operation) in Scientific mode.
L - Select log in Scientific mode.
M - Select dms (degree, minutes, seconds) in Scientific mode.
N - Select ln (natural log) in Scientific mode.
Ctrl+N - Select ex in Scientific mode.
O - Select cos in Scientific mode.
P - Select Pi in Scientific mode.
Q - Select x2 in Scientific mode.
S - Select sin in Scientific mode.
T - Select tan in Scientific mode.
V - Select F-E in Scientific mode.
X - Select Exp in Scientific mode.
Y, ^ - Select xy in Scientific mode.
# - Select x3 in Scientific mode.
; - Select Int in Scientific mode.
! - Select n! in Scientific mode.
F2 - Select DWORD in Programmer mode.
F3 - Select WORD in Programmer mode.
F4 - Select BYTE in Programmer mode.
F6 - Select HEX in Programmer mode.
F7 - Select OCT in Programmer mode.
F8 - Select BIN in Programmer mode.
F12 - Select QWORD in Programmer mode.
A-F - Select A-F in Programmer mode.
J - Select RoL in Programmer mode.
K - Select RoR in Programmer mode.
< - Select Lsh in Programmer mode.
> - Select Rsh in Programmer mode.
% - Select Mod in Programmer mode.
- Select Or in Programmer mode.
^ - Select Xor in Programmer mode.
~ - Select Not in Programmer mode.
& - Select And in Programmer mode.
Microsoft Calculator Plus Windows 7
Spacebar - Toggle the bit value in Programmer mode.
Most of these keyboard shortcuts are the same as the Windows 7 calculator. Some of them are different.
Microsoft Calculator Plus For Mac Free
Use these hotkeys to save your time. If you know more Calculator hotkeys, feel free to share them in the comments.
Microsoft Calculator Plus For Mac Free
RECOMMENDED: Click here to fix Windows errors and optimize system performance